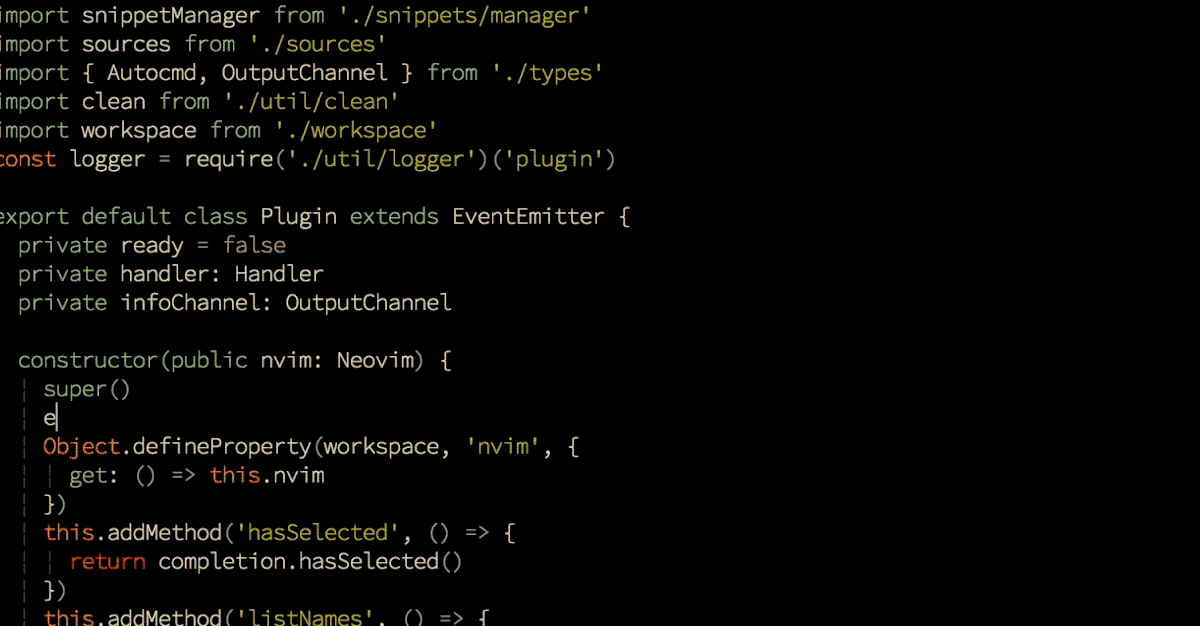Linux 下的下载工具算是很丰富的了,目前主流的有
FDM、Motrix、迅雷、uGet 等等。但是今天的主角 Motrix
算是比较全能的一位了。
Motrix 除了支持常规的 http 下载,还支持
BT、磁力甚至迅雷链接。当然,ed2k 电驴链接暂不支持。Motrix
的外观走小清新风格,简洁明快,点缀配色恰到好处,选项设置简单明了。
Motrix 官网:https://motrix.app

Motrix 提供了 deb 安装包和 Appimage 包,对新手用户非常友好,各个主流
Linux 发行版都可以使用。
安装后,启动
Motrix,真的是没有任何多余的按钮和功能,简洁实用,上手使用没有任何难度。看上去也非常舒服。

添加一个 BT 下载任务进行测试。当然也可以同时添加多个任务。

在种子资源足够的情况下,Motrix 下载基本上能达到满速,非常不错。

添加一个迅雷链接进行测试。可能会提示资源不一定存在,不管它,先下载试试看。

Motrix
下载一些热门迅雷资源还是没问题,速度也不错。但是毕竟不是原生迅雷,在部分资源解析方面,尤其是对于冷门资源,Motrix
还是容易下载失败。不过也没关系,现在迅雷链接已经不复当年盛况,主流的 BT
和磁力就够用了。

进入 Motrix
的设置页面,在基础设置里,就是一些外观界面、保存路径、限速、任务数量、消息通知等设置,一看就会。


在进阶设置页面,值得称赞的是,Motrix 默认添加了 Tracker
服务器,不必像 Qbittorrent
那样手动添加了。而且 Motrix 的 Tracker
服务器列表还是每天自动更新。对于BT和磁力下载而言,真是太有帮助了。

特别值得一提的是,Motrix
可以设置模拟用户代理,直接点击下方的客户端即可,其中 du
是指百度网盘,对于使用 x 猴脚本的用户而言,这个可是非常有用。

小结:相较于 FDM,Motrix
功能更为全面,界面也更好看,一些黑科技功能也更好用。当然,Motrix
能提供各大浏览器扩展就更完美了。