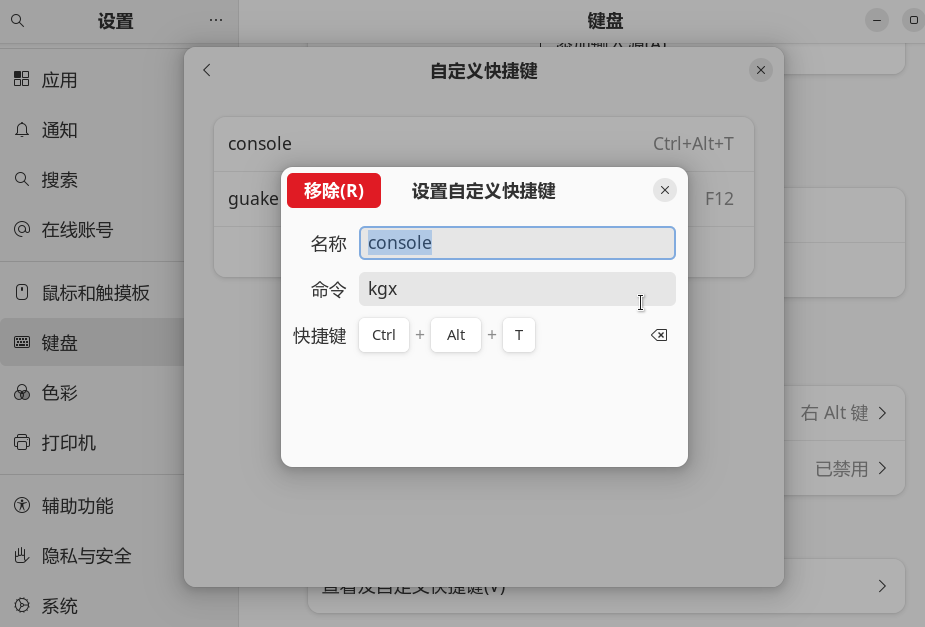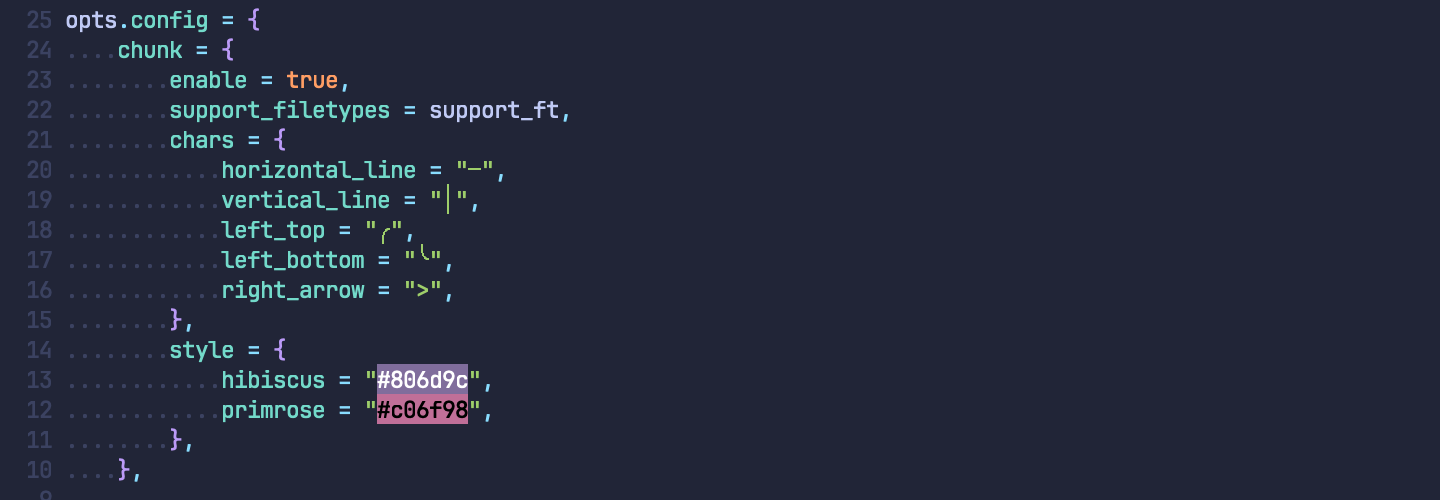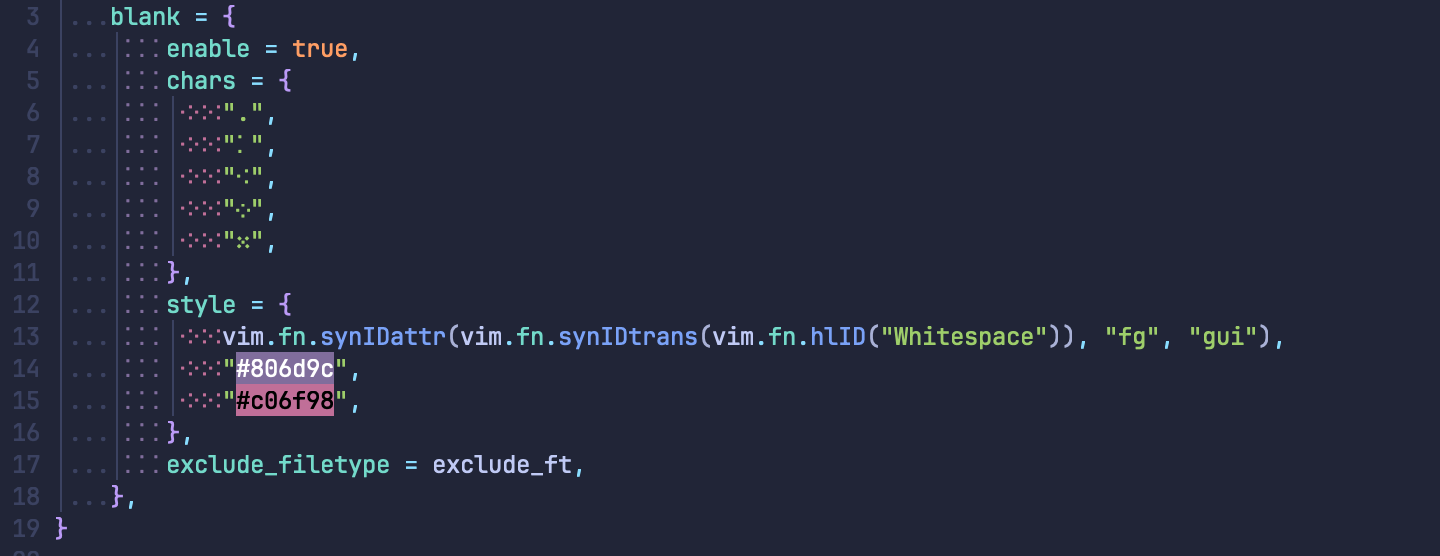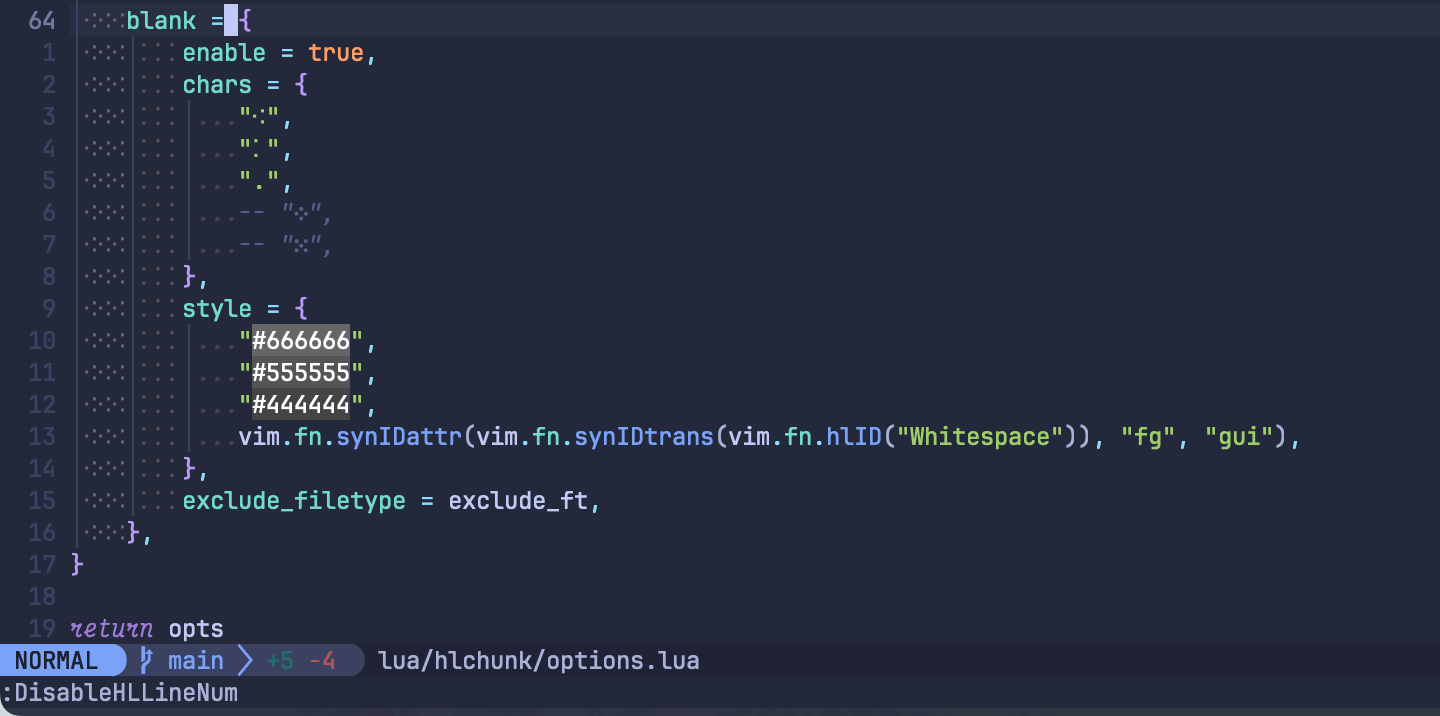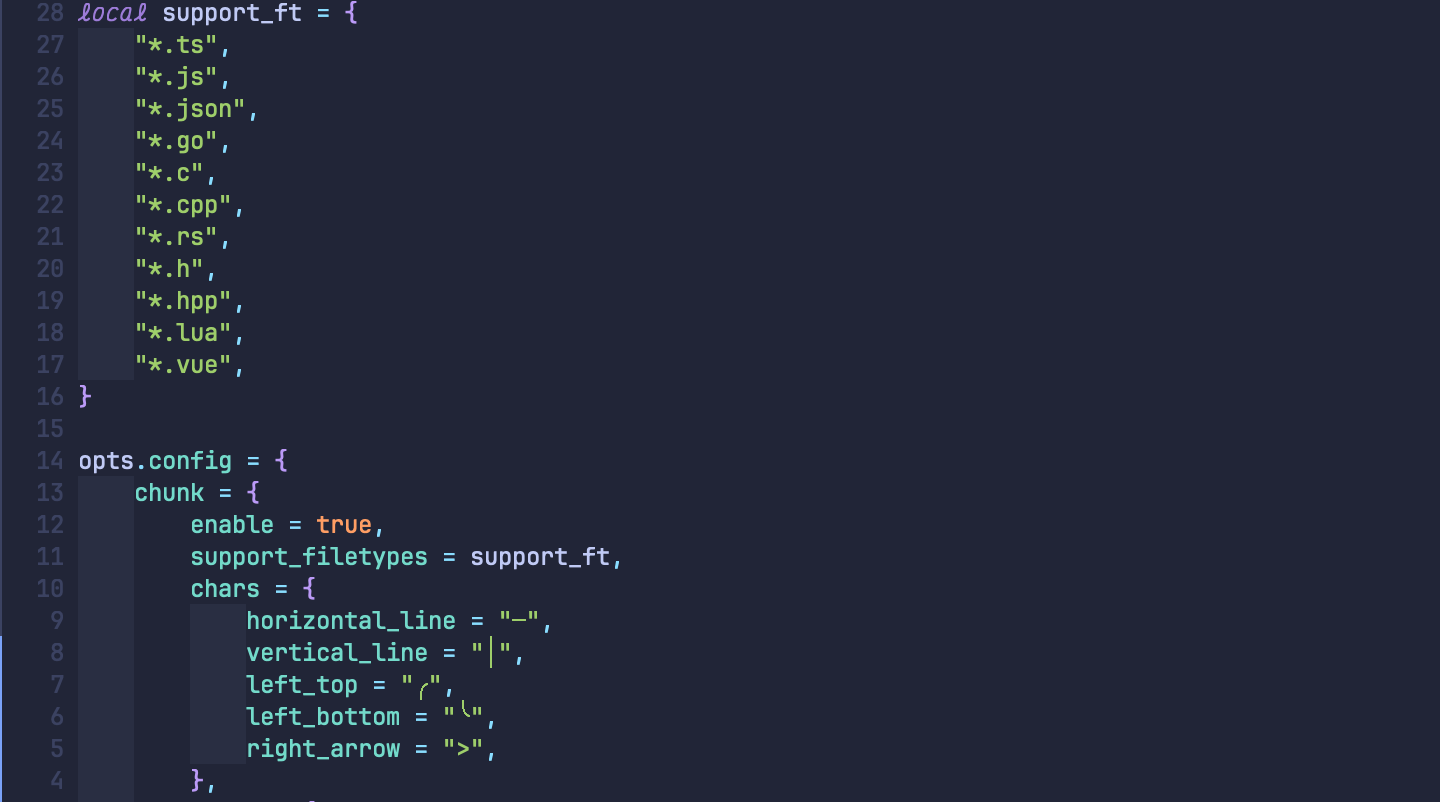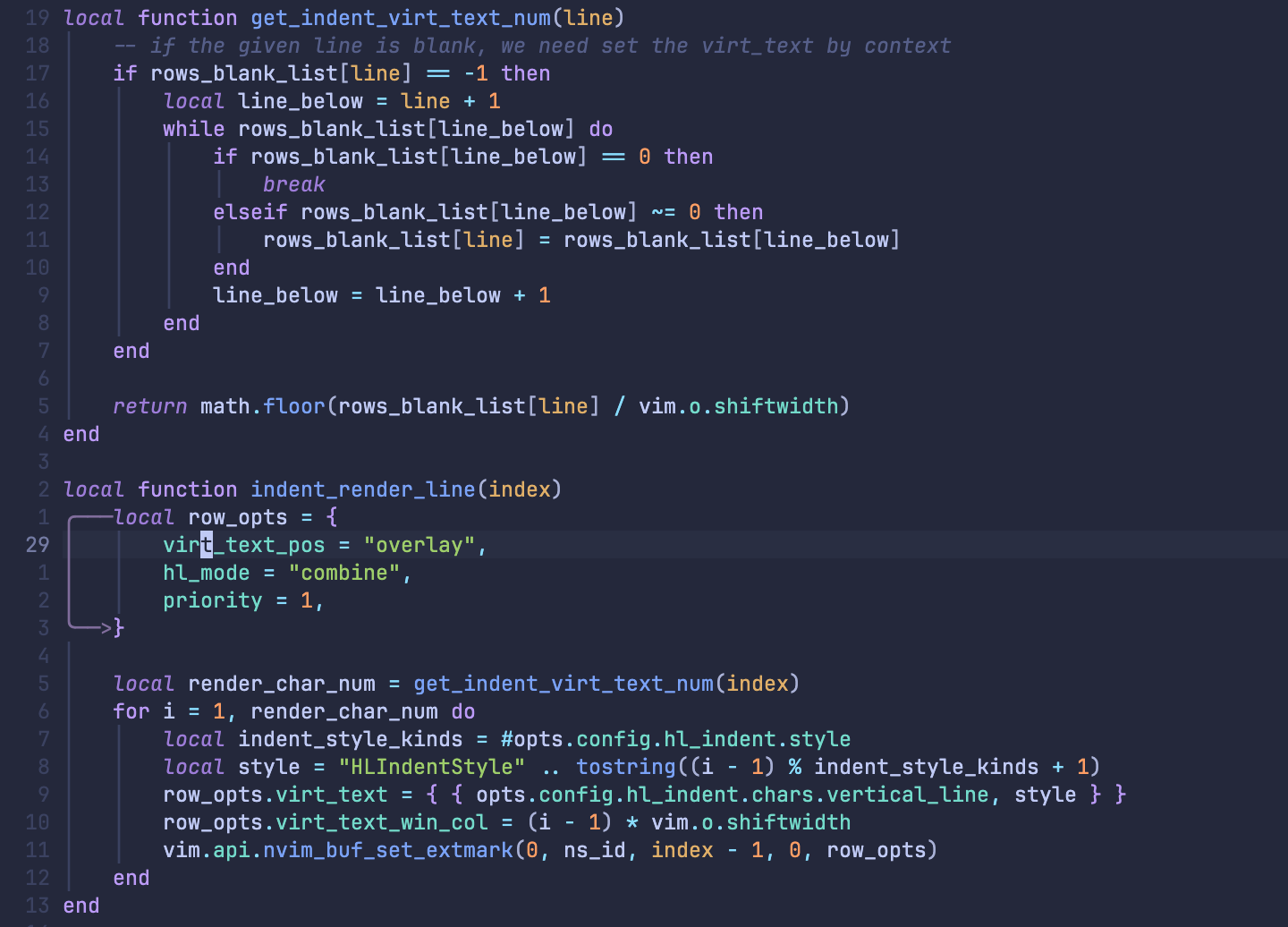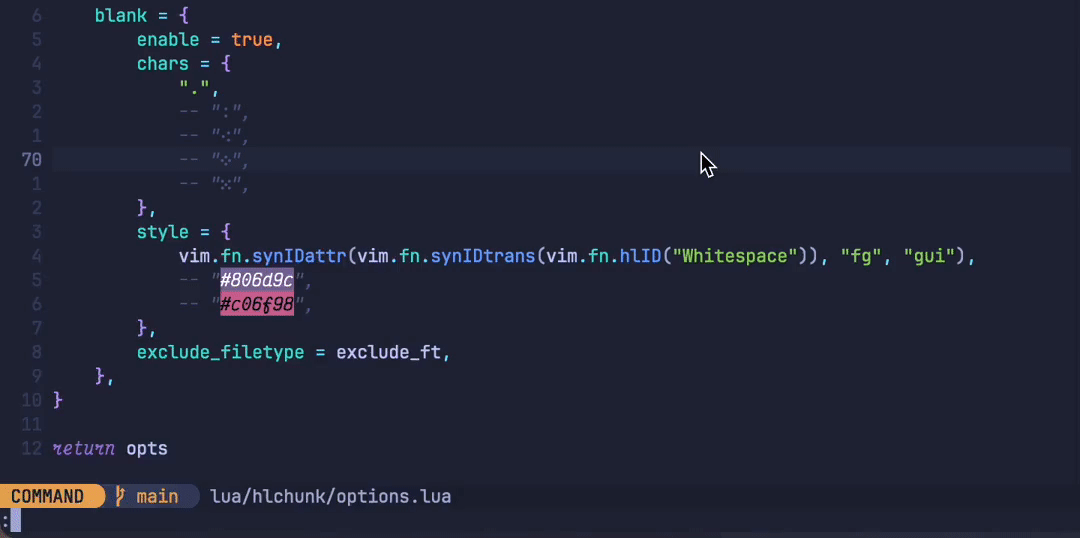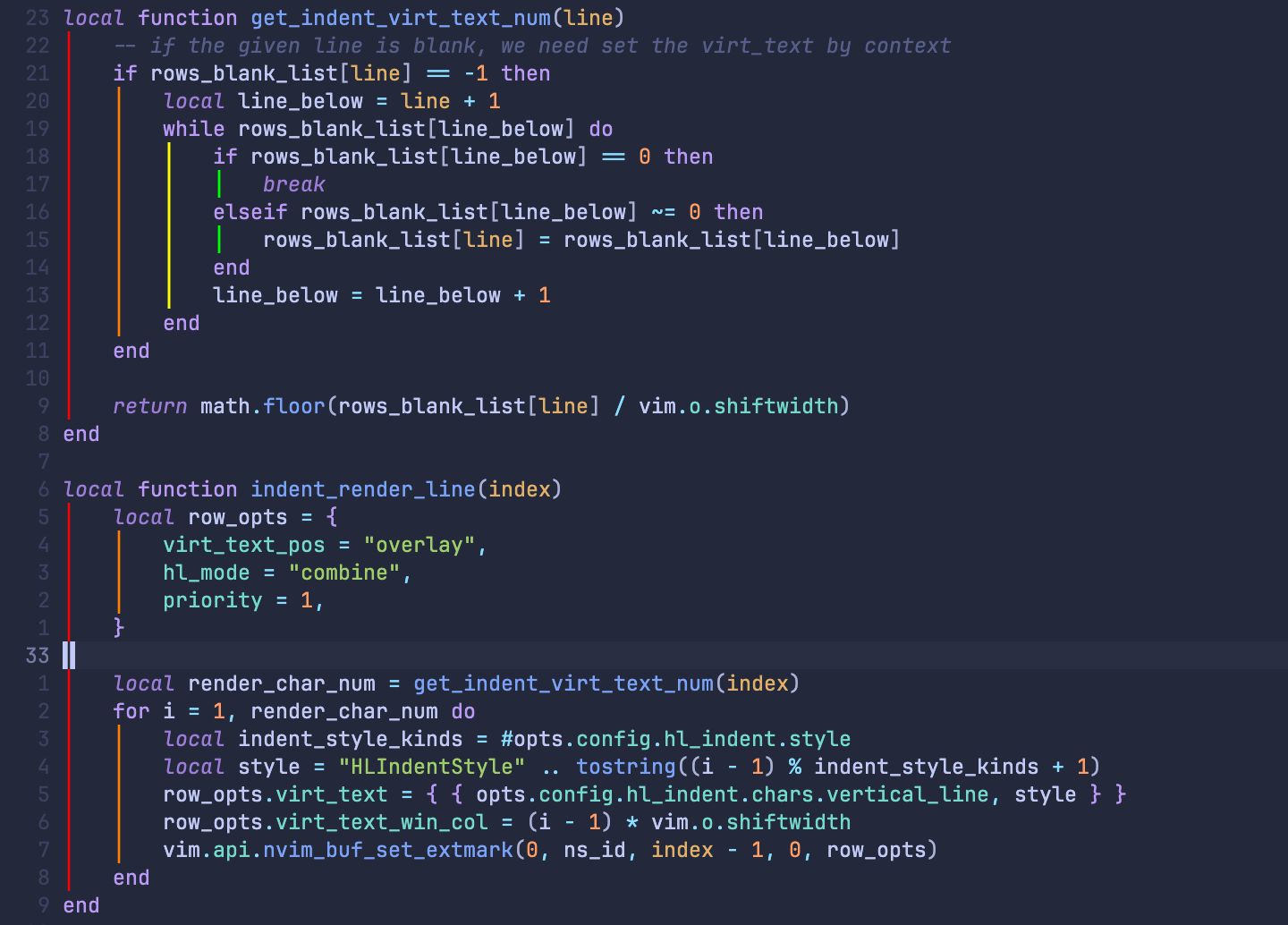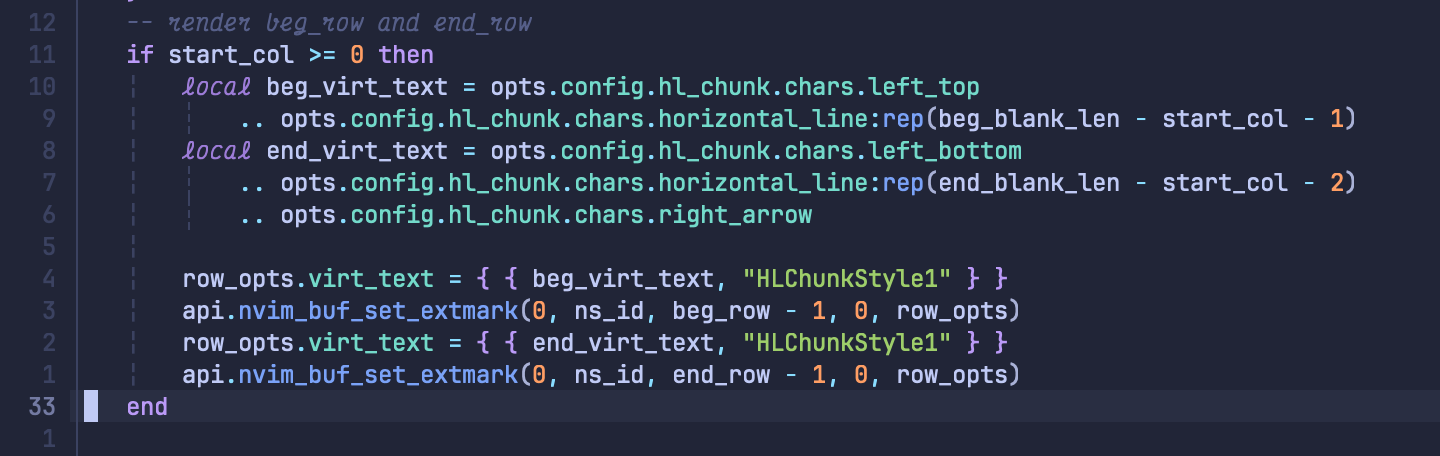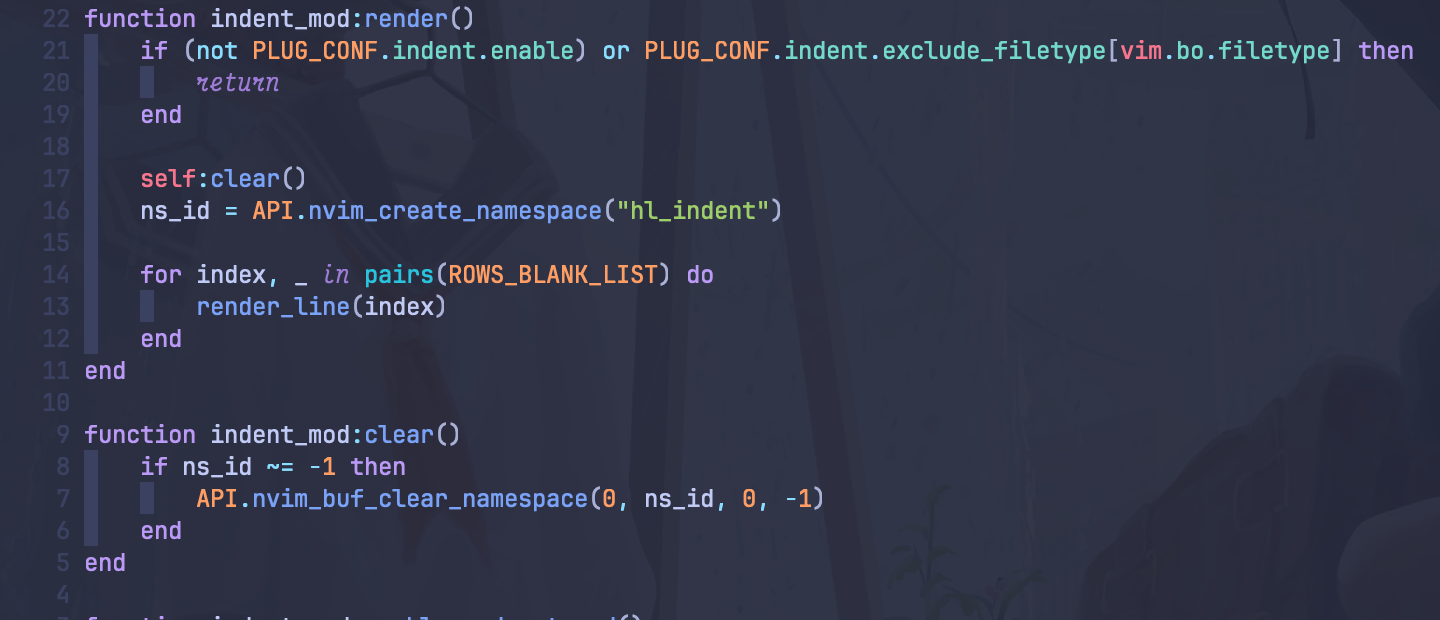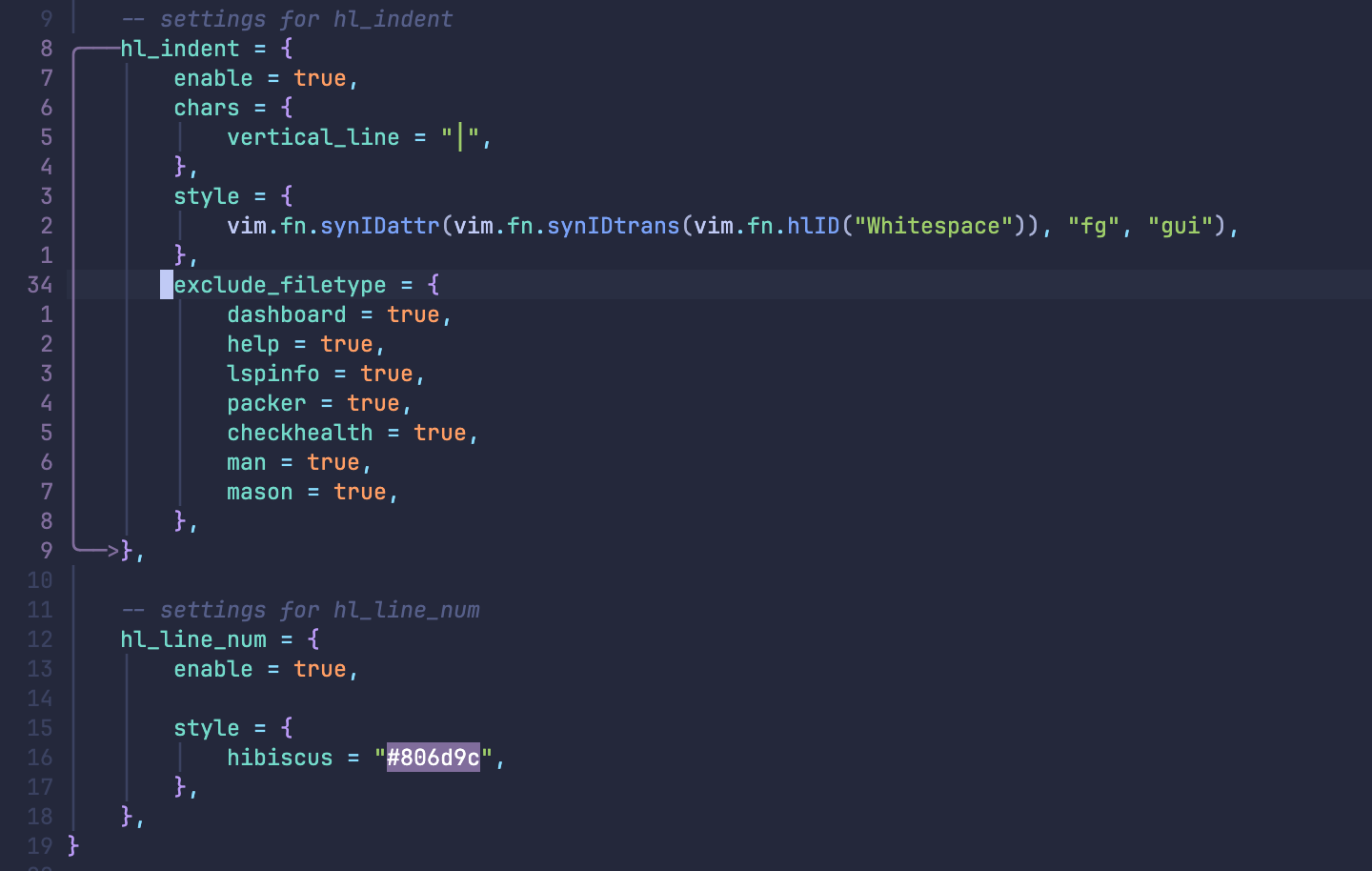Linux终端下使用默认程序打开文件
在日常编写脚本的过程中,不可避免的可打开一些文件进行编辑,对于一些特定的文件可以使用某相应的软件打开。但是,若脚本需要处理的有各种各样的文件,若针对每一个文件都设计一个对应程序来打开,原理上可行,但是比较麻烦。现在的Linux基本都内置了命令xdg-open,
它可以自动调用系统的默认程序打开文件,可以大大提高脚本的效率。为了方便查询,此贴出它的帮助文件:
1 | xdg-open -- opens a file or URL in the user's preferred |
提出这个要求是因为我今天在脚本xugit.sh中加入了根据选项打开文件,避免每次都切换路径的麻烦。尽管有z-lua等路径切换插件,但是在连接U盘时,使用ugit -l选择文件再打开,更加直接。