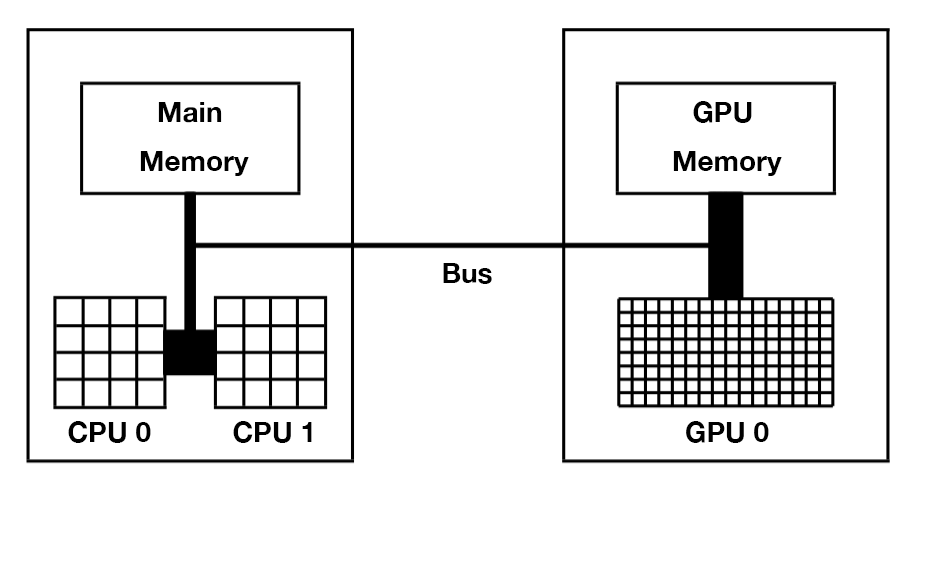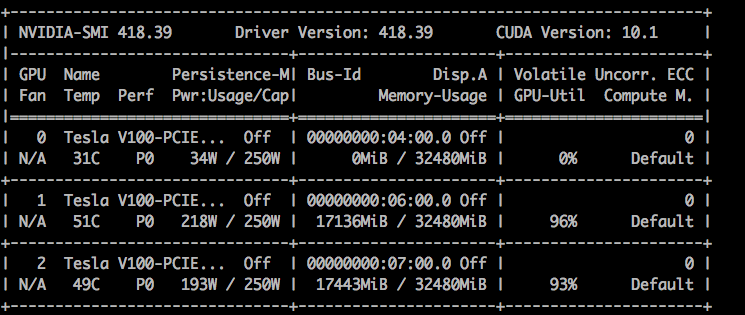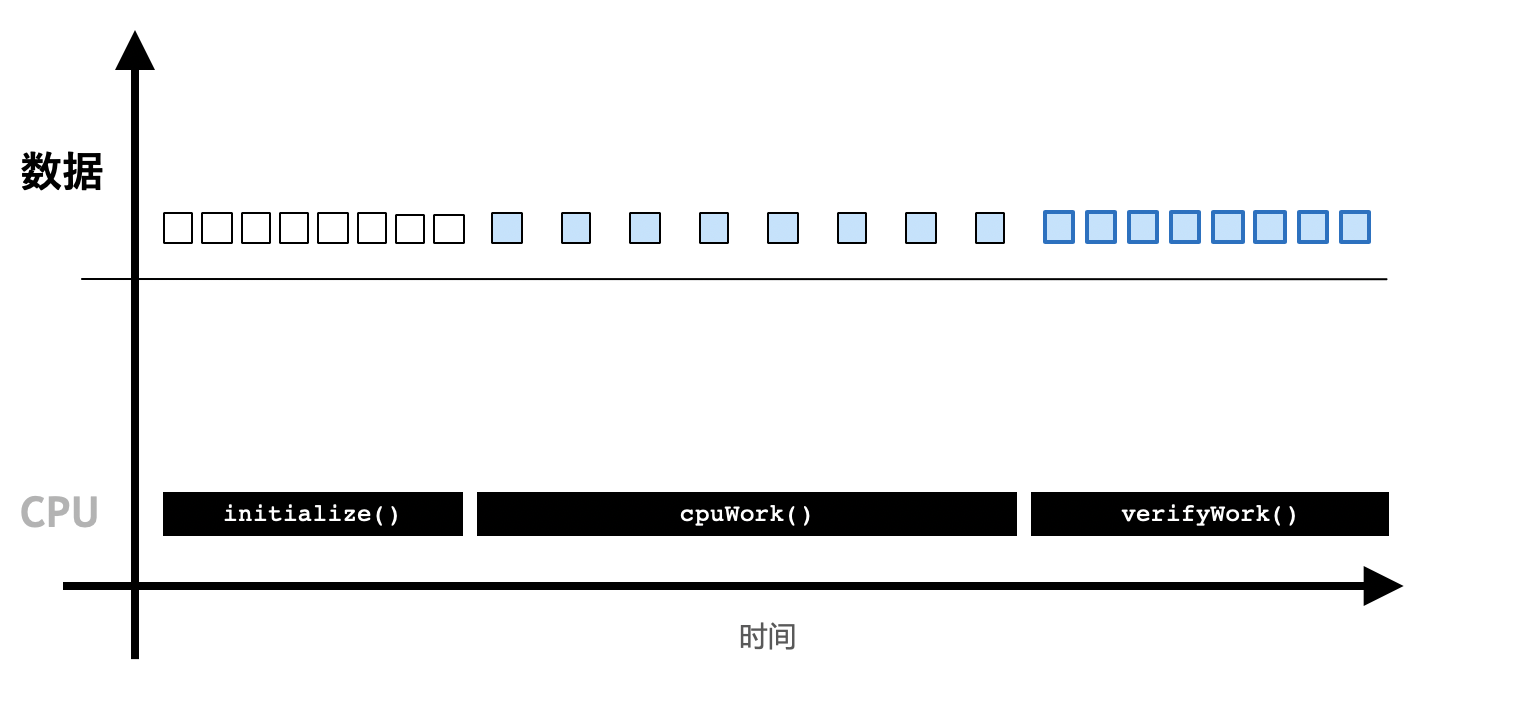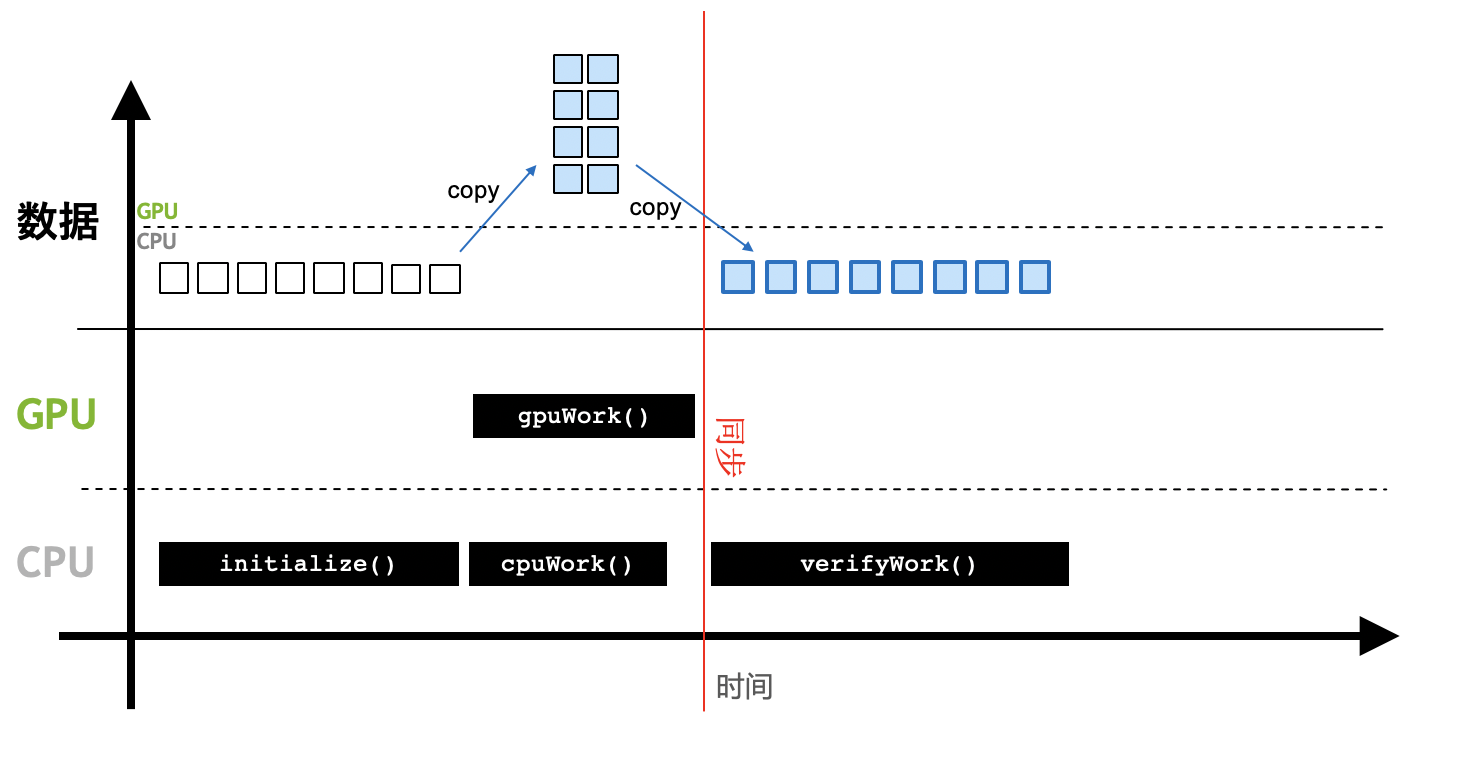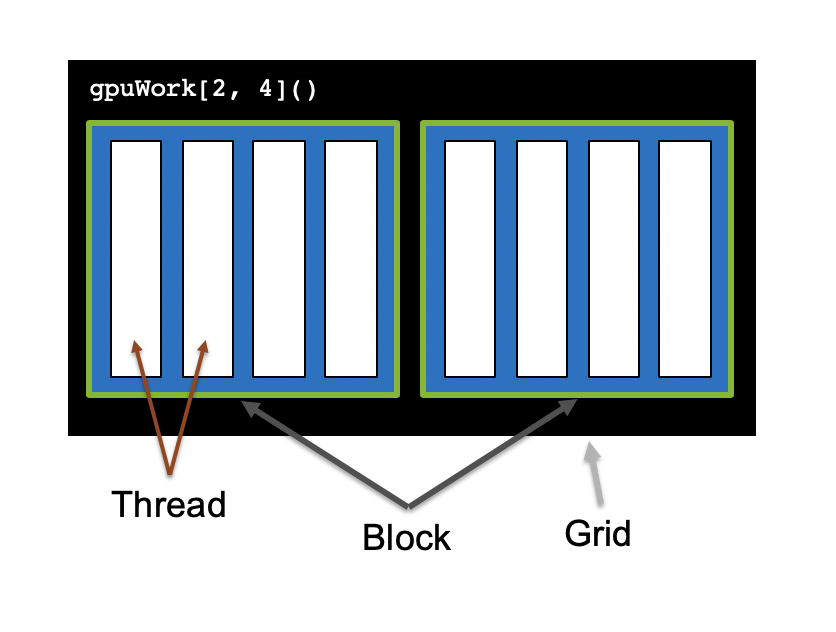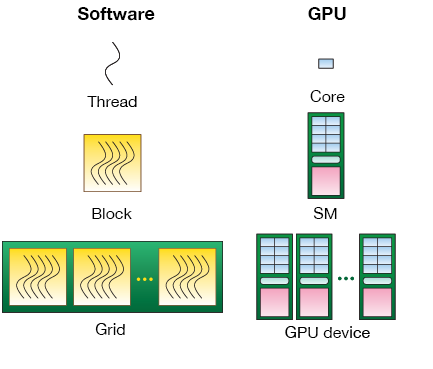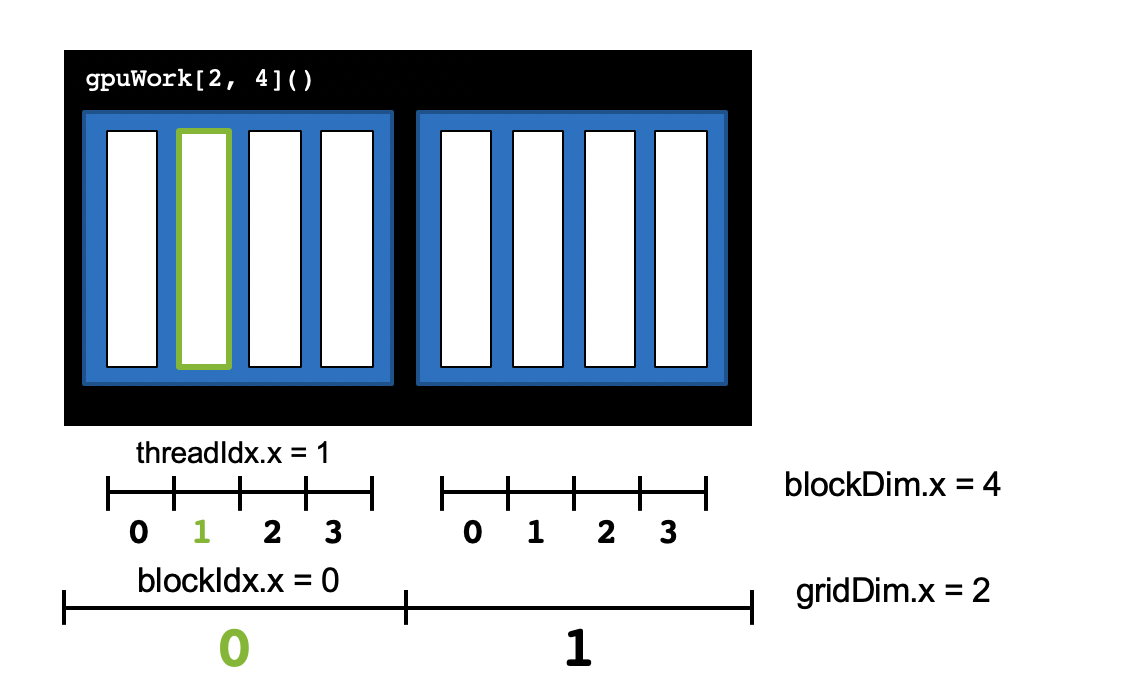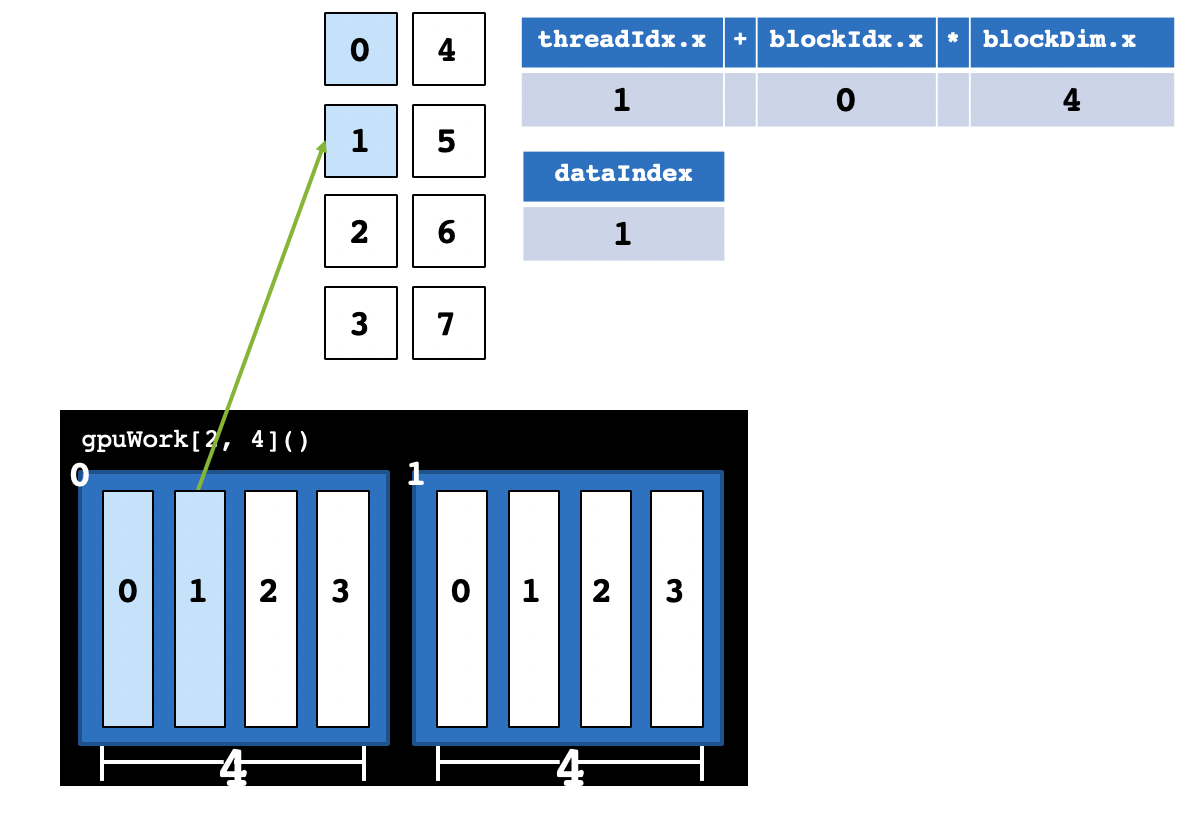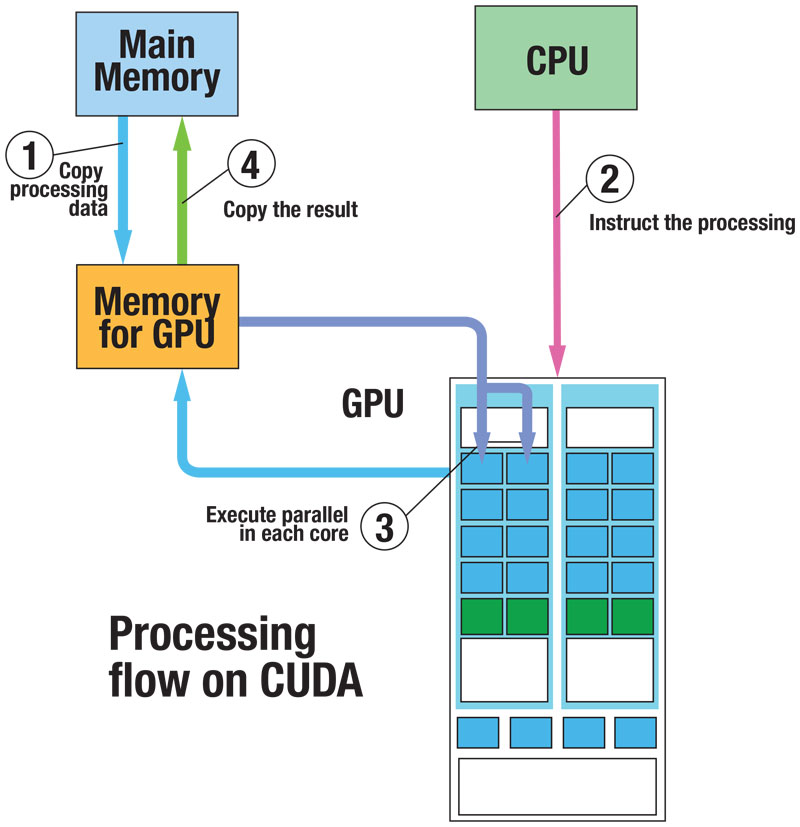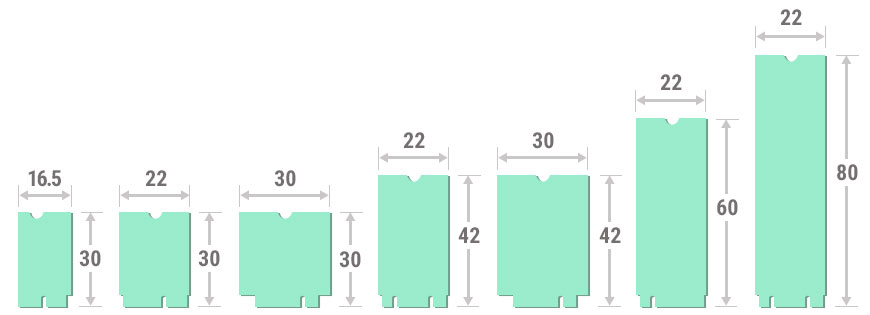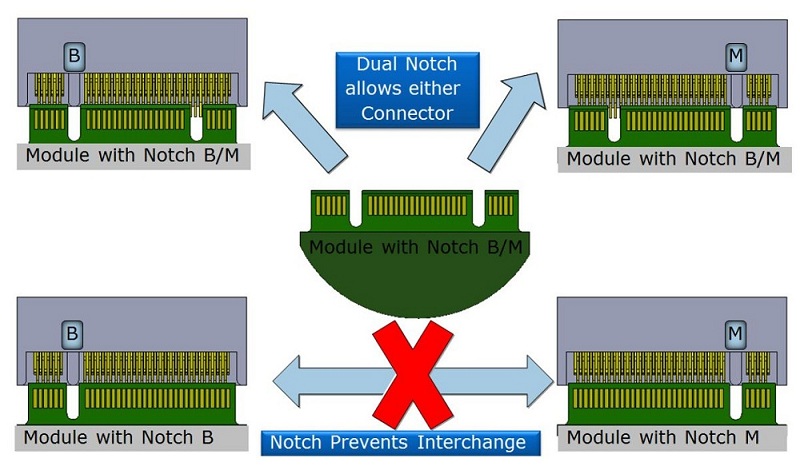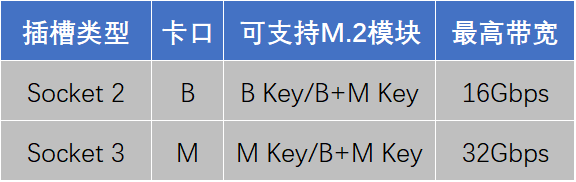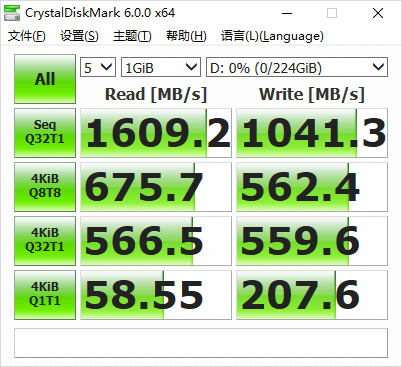本文主要介绍CUDA编程的基本流程和核心概念,并使用Python Numba编写GPU并行程序。
GPU硬件知识和基础概念 :包括CPU与GPU的区别、GPU架构、CUDA软件栈简介。
GPU编程入门:主要介绍CUDA核函数,Thread、Block和Grid概念,并使用Python
Numba进行简单的并行计算。
GPU编程进阶:主要介绍一些优化方法。
GPU编程实践:使用Python Numba解决复杂问题。
针对Python的CUDA教程
Python是当前最流行的编程语言,被广泛应用在深度学习、金融建模、科学和工程计算上。作为一门解释型语言,它运行速度慢也常常被用户诟病。著名Python发行商Anaconda公司开发的Numba库为程序员提供了Python版CPU和GPU编程工具,速度比原生Python快数十倍甚至更多。使用Numba进行GPU编程,你可以享受:
Python简单易用的语法;
极快的开发速度;
成倍的硬件加速。
为了既保证Python语言的易用性和开发速度,又达到并行加速的目的,本系列主要从Python的角度给大家分享GPU编程方法。关于Numba的入门可以参考我的另一篇文章。更加令人兴奋的是,Numba提供了一个GPU模拟器,即使你手头暂时没有GPU机器,也可以先使用这个模拟器来学习GPU编程!
初识GPU编程
兵马未动,粮草先行。在开始GPU编程前,需要明确一些概念,并准备好相关工具。
CUDA是英伟达提供给开发者的一个GPU编程框架,程序员可以使用这个框架轻松地编写并行程序。本系列第一篇文章提到,CPU和主存被称为主机(Host) ,GPU和显存(显卡内存)被称为设备(Device) ,CPU无法直接读取显存数据,GPU无法直接读取主存数据,主机与设备必须通过总线(Bus)相互通信。
GPU和CPU架构
在进行GPU编程前,需要先确认是否安装了CUDA工具箱,可以使用echo $CUDA_HOME检查CUDA环境变量,返回值不为空说明已经安装好CUDA。也可以直接用Anaconda里的conda命令安装CUDA:
1 $ conda install cudatoolkit
然后可以使用nvidia-smi命令查看显卡情况,比如这台机器上几张显卡,CUDA版本,显卡上运行的进程等。我这里是一台32GB显存版的Telsa
V100机器。
nvidia-smi命令返回结果
安装Numba库:
检查一下CUDA和Numba是否安装成功:
1 2 from numba import cuda print (cuda.gpus)
如果上述步骤没有问题,可以得到结果:<Managed Device 0>...。如果机器上没有GPU或没安装好上述包,会有报错。CUDA程序执行时会独霸一张卡,如果你的机器上有多张GPU卡,CUDA默认会选用0号卡。如果你与其他人共用这台机器,最好协商好谁在用哪张卡。一般使用CUDA_VISIBLE_DEVICES这个环境变量来选择某张卡。如选择5号GPU卡运行你的程序。
1 CUDA_VISIBLE_DEVICES='5' python example.py
如果手头暂时没有GPU设备,Numba提供了一个模拟器,供用户学习和调试,只需要在命令行里添加一个环境变量。
Mac/Linux:
1 export NUMBA_ENABLE_CUDASIM=1
Windows:
1 SET NUMBA_ENABLE_CUDASIM=1
需要注意的是,模拟器只是一个调试的工具,在模拟器中使用Numba并不能加速程序,有可能速度更慢,而且在模拟器能够运行的程序,并不能保证一定能在真正的GPU上运行,最终还是要以GPU为准。
有了以上的准备工作,我们就可以开始我们的GPU编程之旅了!
GPU程序与CPU程序的区别
一个传统的CPU程序的执行顺序如下图所示:
CPU程序执行流程
CPU程序是顺序执行的,一般需要:
初始化。
CPU计算。
得到计算结果。
在CUDA编程中,CPU和主存被称为主机(Host),GPU被称为设备(Device)。
GPU程序执行流程
当引入GPU后,计算流程变为:
初始化,并将必要的数据拷贝到GPU设备的显存上。
CPU调用GPU函数,启动GPU多个核心同时进行计算。
CPU与GPU异步计算。
将GPU计算结果拷贝回主机端,得到计算结果。
一个名为gpu_print.py的GPU程序如下所示:
1 2 3 4 5 6 7 8 9 10 11 12 13 14 15 16 17 from numba import cudadef cpu_print (): print ("print by cpu." ) @cuda.jit def gpu_print (): print ("print by gpu." ) def main (): gpu_print[1 , 2 ]() cuda.synchronize() cpu_print() if __name__ == "__main__" : main()
使用CUDA_VISIBLE_DEVICES='0' python gpu_print.py执行这段代码,得到的结果为:
1 2 3 print by gpu.print by gpu.print by cpu.
与传统的Python CPU代码不同的是:
使用from numba import cuda引入cuda库
在GPU函数上添加@cuda.jit装饰符,表示该函数是一个在GPU设备上运行的函数,GPU函数又被称为核函数 。
主函数调用GPU核函数时,需要添加如[1, 2]这样的执行配置 ,这个配置是在告知GPU以多大的并行粒度同时进行计算。gpu_print[1, 2]()表示同时开启2个线程并行地执行gpu_print函数,函数将被并行地执行2次。下文会深入探讨如何设置执行配置。
GPU核函数的启动方式是异步 的:启动GPU函数后,CPU不会等待GPU函数执行完毕才执行下一行代码。必要时,需要调用cuda.synchronize(),告知CPU等待GPU执行完核函数后,再进行CPU端后续计算。这个过程被称为同步 ,也就是GPU执行流程图中的红线部分。如果不调用cuda.synchronize()函数,执行结果也将改变,"print
by
cpu.将先被打印。虽然GPU函数在前,但是程序并没有等待GPU函数执行完,而是继续执行后面的cpu_print函数,由于CPU调用GPU有一定的延迟,反而后面的cpu_print先被执行,因此cpu_print的结果先被打印了出来。
Thread层次结构
前面的程序中,核函数被GPU并行地执行了2次。在进行GPU并行编程时需要定义执行配置来告知以怎样的方式去并行计算,比如上面打印的例子中,是并行地执行2次,还是8次,还是并行地执行20万次,或者2000万次。2000万的数字��大,远远多于GPU的核心数,如何将2000万次计算合理分配到所有GPU核心上。解决这些问题就需要弄明白CUDA的Thread层次结构。
并行执行8次的执行配置
CUDA将核函数所定义的运算称为线程(Thread) ,多个线程组成一个块(Block) ,多个块组成网格(Grid) 。这样一个grid可以定义成千上万个线程,也就解决了并行执行上万次操作的问题。例如,把前面的程序改为并行执行8次:可以用2个block,每个block中有4个thread。原来的代码可以改为gpu_print[2, 4](),其中方括号中第一个数字表示整个grid有多少个block,方括号中第二个数字表示一个block有多少个thread。
实际上,线程(thread)是一个编程上的软件概念。从硬件来看,thread运行在一个CUDA核心上,多个thread组成的block运行在Streaming
Multiprocessor(SM的概念详见本系列第一篇文章),多个block组成的grid运行在一个GPU显卡上。
软硬件对应关系
CUDA提供了一系列内置变量,以记录thread和block的大小及索引下标。以[2, 4]这样的配置为例:blockDim.x变量表示block的大小是4,即每个block有4个thread,threadIdx.x变量是一个从0到blockDim.x - 1(4-1=3)的索引下标,记录这是第几个thread;gridDim.x变量表示grid的大小是2,即每个grid有2个block,blockIdx.x变量是一个从0到gridDim.x - 1(2-1=1)的索引下标,记录这是第几个block。
CUDA内置变量示意图
某个thread在整个grid中的位置编号为:threadIdx.x + blockIdx.x * blockDim.x。
使用内置变量计算某个thread编号
利用上述变量,我们可以把之前的代码丰富一下:
1 2 3 4 5 6 7 8 9 10 11 12 13 14 15 16 17 18 19 20 21 22 23 24 25 26 27 28 29 30 31 32 33 34 35 36 37 38 39 40 41 42 43 44 45 46 47 48 49 50 51 52 53 54 55 56 57 58 59 60 61 62 63 64 65 66 67 68 69 70 71 72 73 74 75 76 77 78 79 80 ``from numba import cuda def cpu_print (N ): for i in range (0 , N): print (i) @cuda.jit def gpu_print (N ): idx = cuda.threadIdx.x + cuda.blockIdx.x * cuda.blockDim.x if (idx < N): print (idx) def main (): print ("gpu print:" ) gpu_print[2 , 4 ](8 ) cuda.synchronize() print ("cpu print:" ) cpu_print(8 ) if __name__ == "__main__" : main()` 执行结果为: ```py ``gpu print : 0 1 2 3 4 5 6 7 cpu print : 0 1 2 3 4 5 6 7 `这里的GPU函数在每个CUDA thread中打印了当前thread的编号,起到了CPU函数`for `循环同样的作用。因为`for `循环中的计算内容互相不依赖,也就是说,某次循环只是专心做自己的事情,循环第i次不影响循环第j次的计算,所以这样互相不依赖的`for `循环非常适合放到CUDA thread里做并行计算。在实际使用中,我们一般将CPU代码中互相不依赖的的`for `循环适当替换成CUDA代码。 这份代码打印了8 个数字,核函数有一个参数`N`,`N = 8 `,假如我们只想打印5 个数字呢?当前的执行配置共2 \* 4 = 8 个线程,线程数8 与要执行的次数5 不匹配,不过我们已经在代码里写好了`if (idx < N)`的判断语句,判断会帮我们过滤不需要的计算。我们只需要把`N = 5 `传递给`gpu_print`函数中就好,CUDA仍然会启动8 个thread,但是大于等于`N`的thread不进行计算。==注意,当线程数与计算次数不一致时,一定要使用这样的判断语句,以保证某个线程的计算不会影响其他线程的数据。==  不同的执行配置会影响GPU程序的速度,一般需要多次调试才能找到较好的执行配置,在实际编程中,执行配置`[gridDim, blockDim]`应参考下面的方法: - block运行在SM上,不同硬件架构(Turing、Volta、Pascal...)的CUDA核心数不同,一般需要根据当前硬件来设置block的大小`blockDim`(执行配置中第二个参数)。一个block中的thread数最好是32 、128 、256 的倍数。==注意,限于当前硬件的设计,block大小不能超过1024 。== - grid的大小`gridDim`(执行配置中第一个参数),即一个grid中block的个数可以由总次数`N`除以`blockDim`,并向上取整。 例如,我们想并行启动1000 个thread,可以将blockDim设置为128 ,`1000 ÷ 128 = 7.8 `,向上取整为8 。使用时,执行配置可以写成`gpuWork[8 , 128 ]()`,CUDA共启动`8 * 128 = 1024 `个thread,实际计算时只使用前1000 个thread,多余的24 个thread不进行计算。 注意,这几个变量比较容易混淆,再次明确一下:`blockDim`是block中thread的个数,一个block中的`threadIdx`最大不超过`blockDim`;`gridDim`是grid中block的个数,一个grid中的`blockIdx`最大不超过`gridDim`。 以上讨论中,block和grid大小均是一维,实际编程使用的执行配置常常更复杂,block和grid的大小可以设置为二维甚至三维,如下图所示。这部分内容将在下篇文章中讨论。  前文提到,GPU计算时直接从显存中读取数据,因此每当计算时要将数据从主存拷贝到显存上,用CUDA的术语来说就是要把数据从主机端拷贝到设备端。CUDA强大之处在于它能自动将数据从主机和设备间相互拷贝,不需要程序员在代码中写明。这种方法对编程者来说非常方便,不必对原有的CPU代码做大量改动。 我们以一个向量加法为例,编写一个向量加法的核函数如下: ```py py@cuda.jit def gpu_add (a, b, result, n ): idx = cuda.threadIdx.x + cuda.blockDim.x * cuda.blockIdx.x if idx < n: result[idx] = a[idx] + b[idx]
初始化两个2千万维的向量,作为参数传递给核函数:
1 2 3 4 5 6 7 8 9 10 n = 20000000 x = np.arange(n).astype(np.int32) y = 2 * x gpu_result = np.zeros(n) threads_per_block = 1024 blocks_per_grid = math.ceil(n / threads_per_block) gpu_add[blocks_per_grid, threads_per_block](x, y, gpu_result, n)
把上述代码整合起来,与CPU代码做对比,并验证结果正确性:
1 2 3 4 5 6 7 8 9 10 11 12 13 14 15 16 17 18 19 20 21 22 23 24 25 26 27 28 29 30 31 32 33 34 from numba import cudaimport numpy as npimport mathfrom time import time@cuda.jit def gpu_add (a, b, result, n ): idx = cuda.threadIdx.x + cuda.blockDim.x * cuda.blockIdx.x if idx < n: result[idx] = a[idx] + b[idx] def main (): n = 20000000 x = np.arange(n).astype(np.int32) y = 2 * x gpu_result = np.zeros(n) cpu_result = np.zeros(n) threads_per_block = 1024 blocks_per_grid = math.ceil(n / threads_per_block) start = time() gpu_add[blocks_per_grid, threads_per_block](x, y, gpu_result, n) cuda.synchronize() print ("gpu vector add time " + str (time() - start)) start = time() cpu_result = np.add(x, y) print ("cpu vector add time " + str (time() - start)) if (np.array_equal(cpu_result, gpu_result)): print ("result correct" ) if __name__ == "__main__" : main()
运行结果,GPU代码竟然比CPU代码慢10+倍!
1 2 3 gpu vector add time 13.589356184005737 cpu vector add time 1.2823548316955566 result correct
说好的GPU比CPU快几十倍上百倍呢?这里GPU比CPU慢很多原因主要在于:
向量加法的这个计算比较简单,CPU的numpy已经优化到了极致,无法突出GPU的优势,我们要解决实际问题往往比这个复杂得多,当解决复杂问题时,优化后的GPU代码将远快于CPU代码。
这份代码使用CUDA默认的统一内存管理机制,没有对数据的拷贝做优化。CUDA的统一内存系统是当GPU运行到某块数据发现不在设备端时,再去主机端中将数据拷贝过来,当执行完核函数后,又将所有的内存拷贝回主存。在上面的代码中,输入的两个向量是只读的,没必要再拷贝回主存。
这份代码没有做流水线优化。CUDA并非同时计算2千万个数据,一般分批流水线工作:一边对2000万中的某批数据进行计算,一边将下一批数据从主存拷贝过来。计算占用的是CUDA核心,数据拷贝占用的是总线,所需资源不同,互相不存在竞争关系。这种机制被称为流水线。这部分内容将在下篇文章中讨论。
原因2中本该程序员动脑思考的问题交给了CUDA解决,增加了时间开销,所以CUDA非常方便的统一内存模型缺点是计算速度慢。针对原因2,我们可以继续优化这个程序,告知GPU哪些数据需要拷贝到设备,哪些需要拷贝回主机。
1 2 3 4 5 6 7 8 9 10 11 12 13 14 15 16 17 18 19 20 21 22 23 24 25 26 27 28 29 30 31 32 33 34 35 36 37 38 from numba import cudaimport numpy as npimport mathfrom time import time@cuda.jit def gpu_add (a, b, result, n ): idx = cuda.threadIdx.x + cuda.blockDim.x * cuda.blockIdx.x if idx < n : result[idx] = a[idx] + b[idx] def main (): n = 20000000 x = np.arange(n).astype(np.int32) y = 2 * x x_device = cuda.to_device(x) y_device = cuda.to_device(y) gpu_result = cuda.device_array(n) cpu_result = np.empty(n) threads_per_block = 1024 blocks_per_grid = math.ceil(n / threads_per_block) start = time() gpu_add[blocks_per_grid, threads_per_block](x_device, y_device, gpu_result, n) cuda.synchronize() print ("gpu vector add time " + str (time() - start)) start = time() cpu_result = np.add(x, y) print ("cpu vector add time " + str (time() - start)) if (np.array_equal(cpu_result, gpu_result.copy_to_host())): print ("result correct!" ) if __name__ == "__main__" : main()
这段代码的运行结果为:
1 2 3 gpu vector add time 0.19940638542175293 cpu vector add time 1.132070541381836 result correct!
至此,可以看到GPU速度终于比CPU快了很多。
Numba对Numpy的比较友好,编程中一定要使用Numpy的数据类型。用到的比较多的内存分配函数有:
cuda.device_array():
在设备上分配一个空向量,类似于numpy.empty()cuda.to_device():将主机的数据拷贝到设备
1 2 ary = np.arange(10 ) device_ary = cuda.to_device(ary)
cuda.copy_to_host():将设备的数据拷贝回主机
1 host_ary = device_ary.copy_to_host()
总结
Python
Numba库可以调用CUDA进行GPU编程,CPU端被称为主机,GPU端被称为设备,运行在GPU上的函数被称为核函数,调用核函数时需要有执行配置,以告知CUDA以多大的并行粒度来计算。使用GPU编程时要合理地将数据在主机和设备间互相拷贝。
GPU程序执行流程
CUDA编程的基本流程为:
初始化,并将必要的数据拷贝到GPU设备的显存上。
使用某个执行配置,以一定的并行粒度调用CUDA核函数。
CPU和GPU异步计算。
将GPU计算结果拷贝回主机。
参考声明