zotero管理文献
2023年04月17日星期一多云北京市北京师范大学: Zotero是一个开放源码的工具,可以轻松地收集、组织、引用和分享研究资源,可以使用网络浏览器扩展和电脑上的独立程序。由于此网站是开源的,因此是完全免费的。Zotero是一个很好的参考管理器,特别是对于学生来说,因为它可以在个人设备(笔记本电脑、iPad、手机等)上同时运行网络服务和离线服务。Zotero不仅可以存储和格式化书目信息,还可以组织、标记和搜索这些信息,自动、无缝地从书籍、期刊文章和其他在线资源中提取信息,使得创建参考列表的整个过程变得轻松。
2024年09月02日,
更新本文,由于zotero正式提供V7.0版本,所以自今天开始建议全面切换到zotero V7.0.
安装
安装主程序
1 | sudo yay -S zotero-bin |
安装连接器
为了正确使用Zotero,除了Zotero桌面应用程序之外,还需要安装适用于Chrome,Firefox或Safari的连接器(Connector)才行。
打开zotero → 工具 → 安装浏览器拓展
安装插件
在zotero社区下载插件手动安装
使用插件市场安装
- 在上述
zotero社区中,下载Add-on Market for Zotero, 然后打开zotero→工具→插件, 将下载的Add-on Market.xpi托入对话框安装即可。 - 点击
工具→插件市场→选择要安装的插件安装即可。
由于手动下载插件过于麻烦,所以更提倡使用插件市场来安装和更新插件。
坚果云同步
由于zotero的云同步仅有100M空间,显然这是不够用的。于是我们选择坚果云来作为同步网盘,坚果云官网:https://www.jianguoyun.com
- 首先你得有个坚果云账号,注册过程不再细说。注册之后,想要连接Zotero的话,得开启坚果云的第三方应用管理。具体步骤如下:
- 登录网页端坚果云账号,点击右上角的账号名称——账户信息——安全选项——第三方应用管理——添加应用密码。应用名称我写的zotero,之后会自己生成一个应用密码。如下图所示:
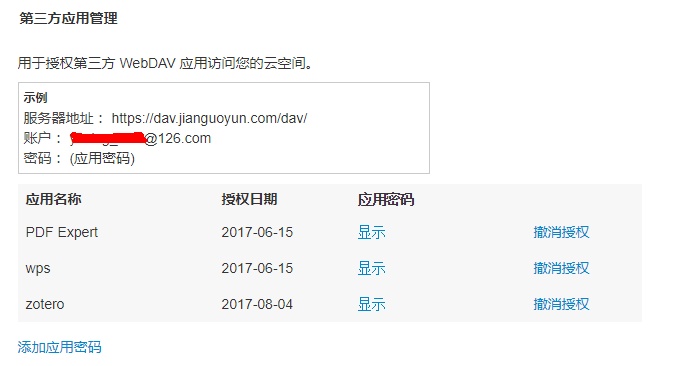
- 打开zotero,编辑——首选项——同步——文件同步,使用zotero改成WebDAV,然后复制刚才坚果云内第三方应用管理的服务器地址、账户和密码,密码点击下面zotero对应的”显示“复制即可。全部填入后点击下面”Verify Server“按钮。

使用说明
添加资源到zotero
Zotero很棒的一点是,Zotero连接浏览器的插件使用户能进行在线研究时即时收集资源。使用Chrome、Firefox和Safari等浏览器时,如果单击搜索栏旁边的Zotero图标,源文件或网页将自动保存其书目信息。
向Zotero库添加条目的另一种方法是使用ISBN、DOI或PubMed ID搜索源。在Zotero中,点击顶部栏中的“Add item by Identifier”工具并输入信息。也可以通过选择“New Item”工具手动输入一个条目,并选择适当的文档类型(书籍、期刊、报纸等),使用右侧的空白面板添加书目信息。
整理文献和做笔记
Zotero的“Collection”功能让用户根据不同目的,轻松地将其来源整理成不同分组。资源可以直接导入到分组中,或者在它们已经在文件库中之后添加。要创建一个集合,单击“New Collection”工具并输入标题。新的集合将出现在“My library”文件下面。
要创建子集合,右键单击特定的集合,将出现一个工具箱。可以选择“New Subcollection”,然后像上面那样添加标题。使用同一个工具箱,可以根据需要重命名和删除集合。直接将在线资源导入集合时,可以在保存之前选择集合。
Zotero也有“Tags”功能,可以根据不同的标准,比如主题、中心思想等,来描述具体条目。要添加标签,单击具体条目,工具箱将出现在右侧。选择顶部栏中的“Tags”选项,然后单击“Add”。然后,可以使用“Advanced Search”工具,,选择“Tags”来搜索特定的标签和插入资料来源。此外,用户还可以在Zotero中对某个条目或一般笔记做笔记。要将笔记添加到特定的来源,点击来源,然后选择顶部栏中的 “New Note” 工具
创建参考书目
要使用Zotero生成参考书目,用户可以点击右键选择来源,然后选择“Create Bibliography for Item”。此外,还可以按住键盘上的“Shift”键一次选择多个来源,并创建完整的参考书目。可以在“Create Citation/Bibliography”提示框中提供的各种引用样式中进行选择,或者使用“Manage Style”选项搜索其他样式。最后一步是选择“Output method”,可以是RTF、HTML,也可以是直接粘贴到剪贴板的副本。
zotero与办公软件综合使用
除了Zotero内部用于创建参考书目的工具外,Zotero还可以与以下文字处理软件综合使用:Microsoft word、谷歌文档和办公软件。要做到这一点,首先需要在对应软件里安装合适的插件。用户可以在Zotero独立版本中通过选择Preferences--> Cite--> Word Processors,并为软件安装适当的插件。
如果Word的插件在Word打开后没有激活(在Word的ribbon栏中看不到Zotero选项卡),可以通过点击“Reinstall Microsoft Word Add-in(重新安装Microsoft Word插件)”来解决这个问题。如果使用的是谷歌文档,不需要安装单独的插件,因为像Firefox或谷歌Chrome这样的浏览器自动连接插件。
插入引用
例如,在Microsoft Word中成功安装了Zotero插件后,就可以直接将Zotero中的引文插入文档。点击Word文档菜单栏中的“Zotero”,然后点击“Add/Edit Citation”。选择想要的引用格式或者点击“Manage Styles”来定制你自己的引用格式。如果你想要的引用格式没有列出,可以选择“Get additional styles”,或者通过选择你想要删除的样式来删除你通常不使用的样式,然后点击(-)框。
一旦选择了引文格式,就可以通过输入作者的姓名来找到原始的来源,然后点击“Enter”来插入一个Zotero引文。若要进一步编辑引文,如添加页码或隐藏作者姓名,请单击Zotero栏中的原始引文。还可以通过在相同的Zotero栏中添加后续的来源来创建包含多个来源的复合引文。
如果以后需要改变引用格式,可以在顶部栏中选择“Document Preferences”。
创建参考书目
在文档中添加Zotero引用之后,可以创建参考书目。移到文档末尾,在新页面上插入标题 (“References” “Bibliography” “Works Cited” 等等),因为Zotero不会自动生成标题。然后选择“Add/Edit Bibliography”。
Zotero将从现有的Zotero引文中创建一个参考书目。
如果想编辑参考书目,添加文本中没有引用的来源或删除一个来源,可以再次点击“Add/Edit Bibliography”。
注意:如果引文中出现的信息有任何问题,如作者、日期或发表,请纠正Zotero记录本身,以防止以后再次发生错误。打开Zotero,选择要修改的文档。“Info”框将出现在右边,可以点击任何列出的元素来编辑它们。
原文来源:WAIDNER-SPAHR LIBRARY , EditSprings(艾德思) 旨在提供学术英文论文翻译、论文润色、论文预审、投稿期刊推荐、论文修改、基金标书指导等服务。
由于本文整理时间仓促,引用了网络文章,但是没有详细导入图片。不能通过本文操作的,请参考有图版文章: 文献管理工具(一):Zotero的操作指南